How To Install Oracle 11g On Windows 10 64 Bit
Oracle 11G is a database management system that is used by many organizations. It is a relational database management system that has been effectually for a long time and has been used by many companies.
The post-obit are the features of the Oracle 11g Database,
- Scalability
- Security
- High Availability
- Performance
- Data Warehousing and Business Intelligence
- Enterprise Manager Grid Control
In this tutorial, we will show you lot how to install Oracle 11g on Windows ten.
Oracle Database 11G Release 2 installation on Windows
Oracle database 11G is available for Windows and Linux platforms. Installing information technology on Windows is easy as it follows the magician-driven arroyo. You only need to download, extract and run the installer.
Let'south see the installation steps in detail,
1. Download Oracle Database 11G release 2
Oracle provides many of the tools equally free to download and use for learning and education purposes. Oracle Database 11G is also available to download.
Click to download.
Click on Take License Understanding. Enter the username and password. You need an Oracle business relationship to download any software.
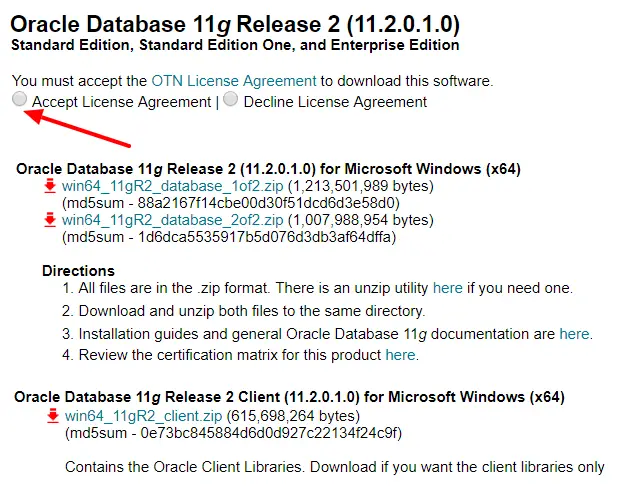
Download both win64_11gR2_database_1of2.zip , win64_11gR2_database_2of2.zip .
two. Start the installation
Next, unzip both the nada files in the same folders. If y'all unzip in different folder and so copy phase folder from win64_11gR2_database_2of2\database\ to \win64_11gR2_database_1of2\database\ folder.
Now click on the setup.exe file to start the installation. Oracle rapidly does the pre-requisite check and launches the Universal Installer.
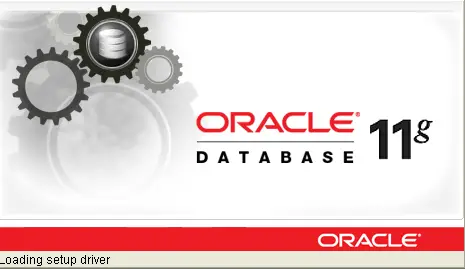
3. Configure Security Updates
Provide your electronic mail address to receive security issue data. Information technology is optional. Unselect I wish to receive security updates via My Oracle Support.
If you have this information you tin can enter it.
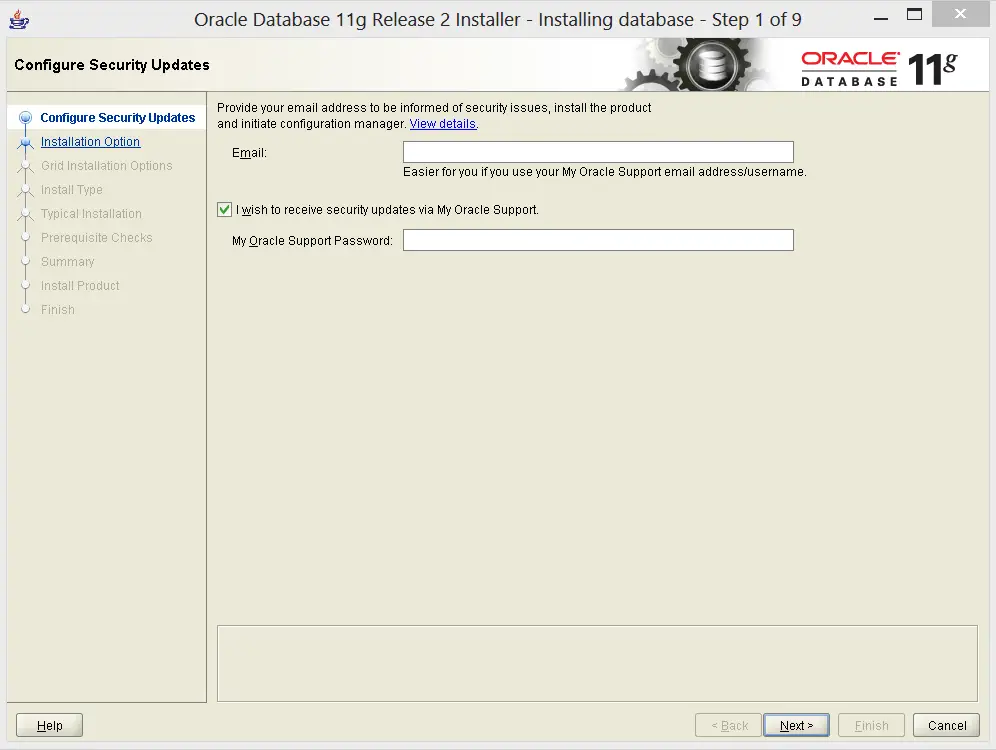
four. Installation option
Now select the database installation option.
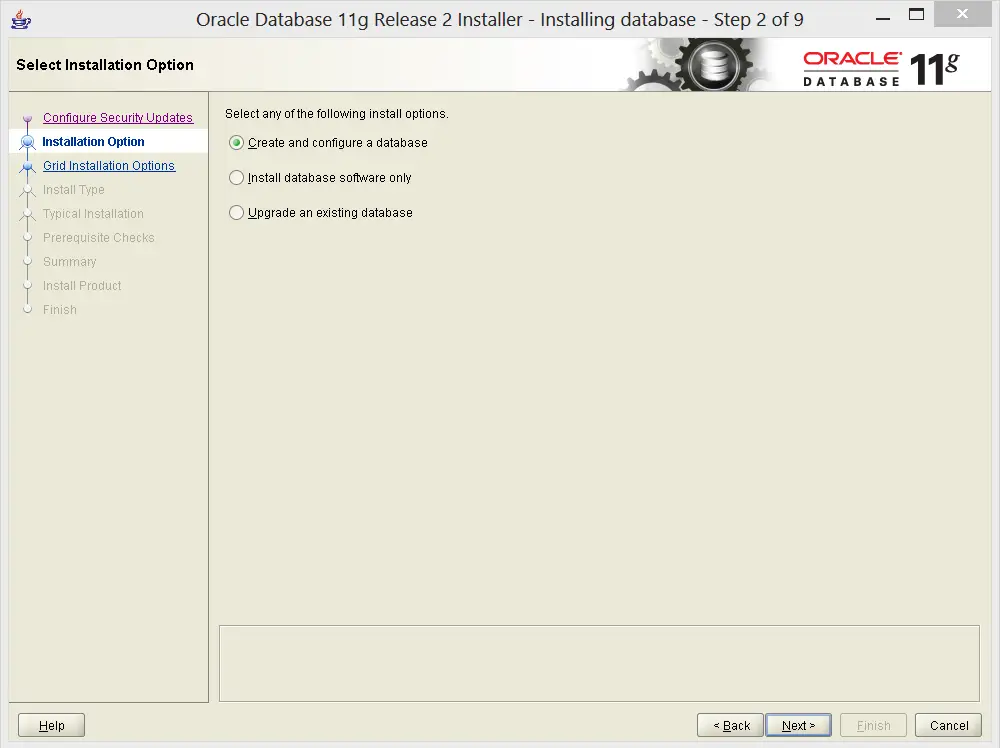
- Create and configure database – This selection creates and configures a database.
- Install database software only – This installs only database software. Post-installation you need to manually create and configure the database.
- Upgrade existing database – This upgrades the existing database.
Select the default and click the Side by side button.
5. System Class
Select either Desktop Class or Server Class and click the Next push.
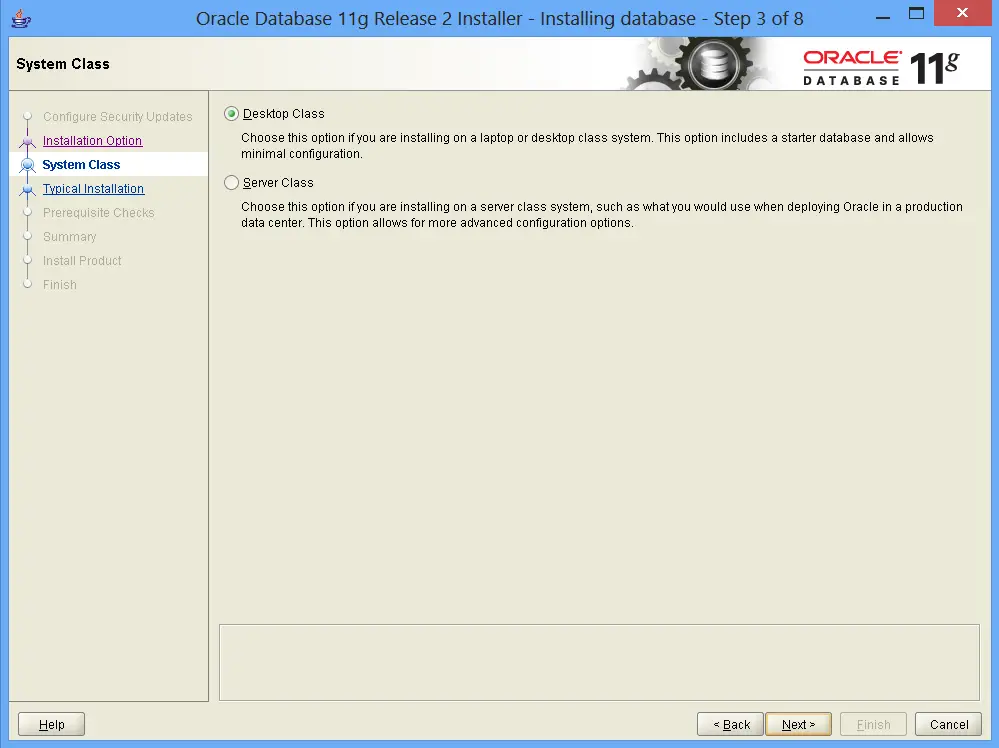
half-dozen. Database configuration
Installed defaults all basis configuration like Oracle base, Software location, Database file location. Click scan and select a different location to change it.
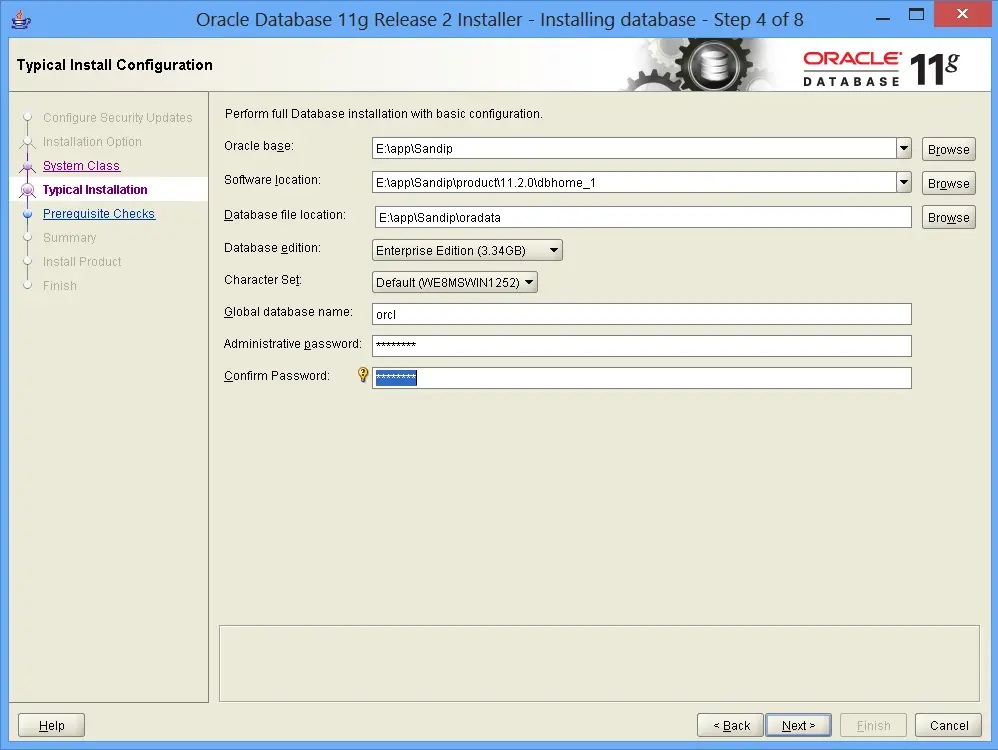
The installer creates a global database with the proper name orcl. Enter Authoritative password and enter the same password in Confirm Password field and click Next
7. Summary
This screen shows a summary of the installation. Review it. If it is fine click on the Cease button or clicks on the Back push to change.
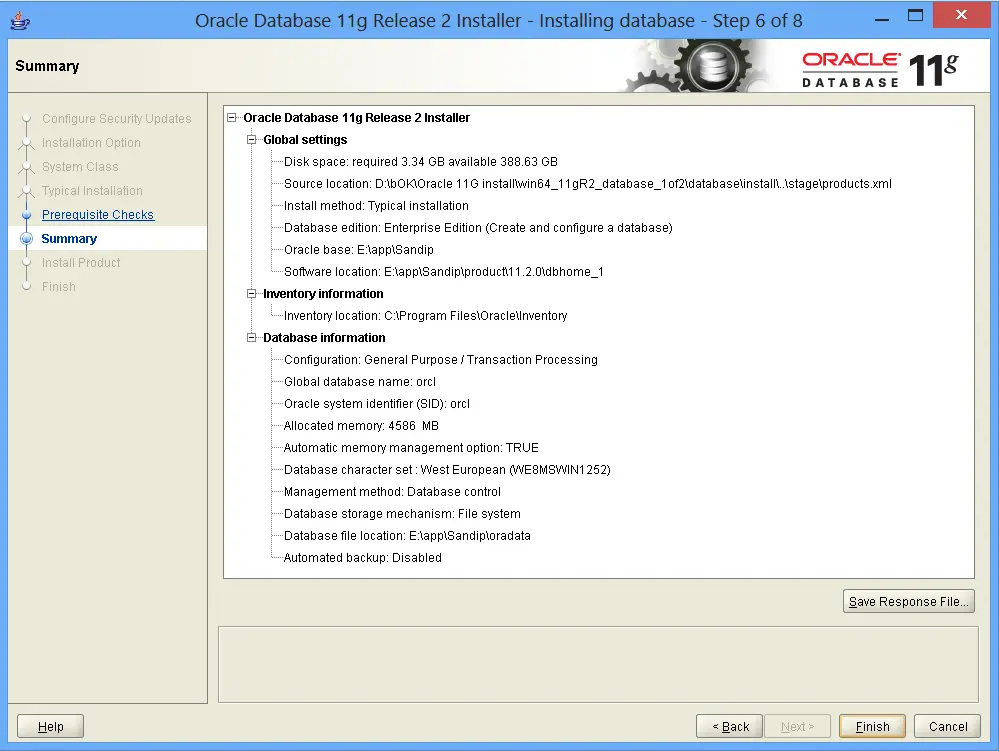
8. Install Product
The installer starts and copies all necessary files.
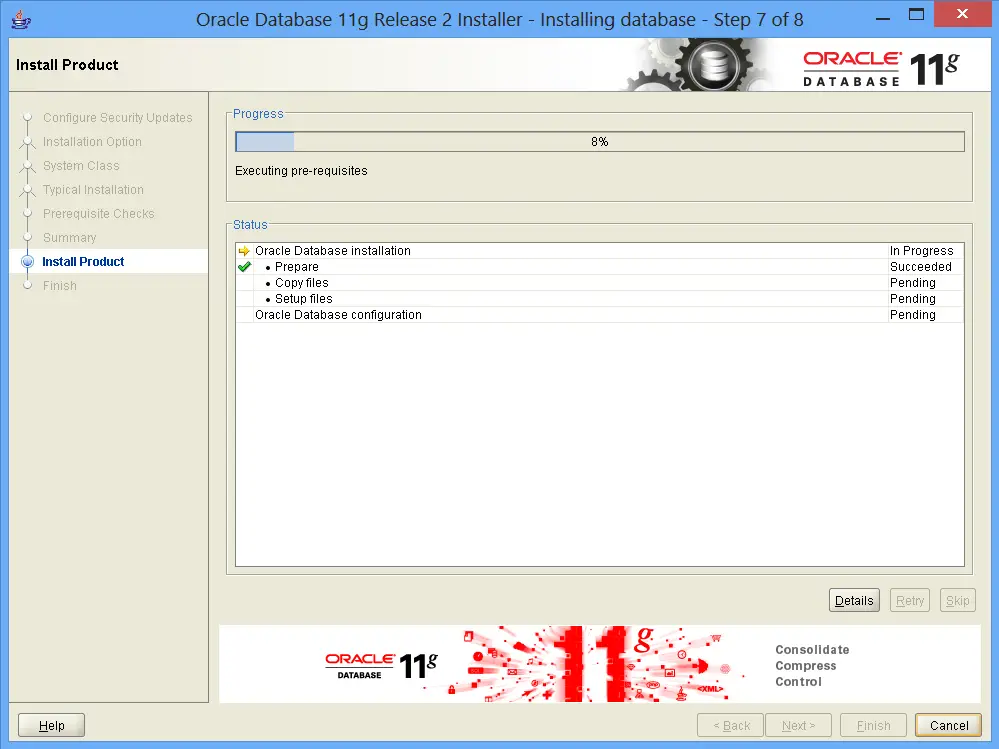
Click Allow Admission.
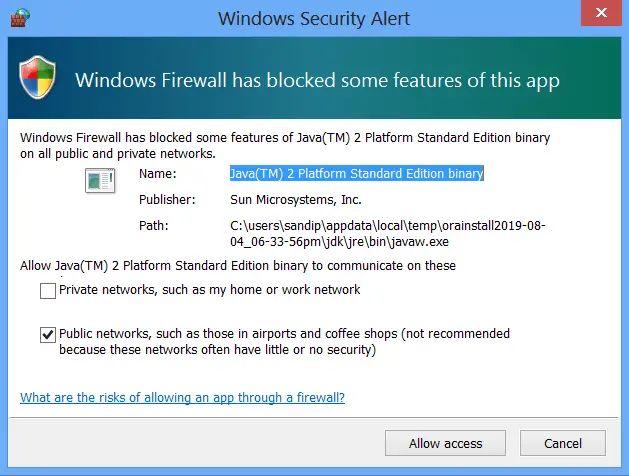
9. Database Configuration Banana
The installer creates and configures the database.
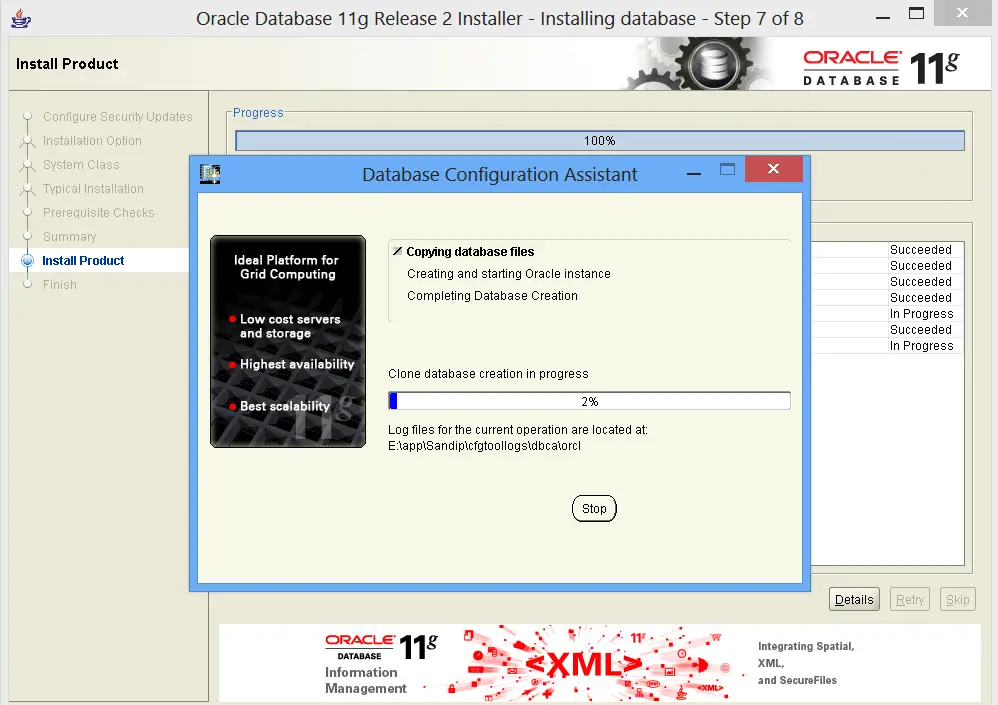
Beneath popups shows database information. Click Ok to finish the installation.
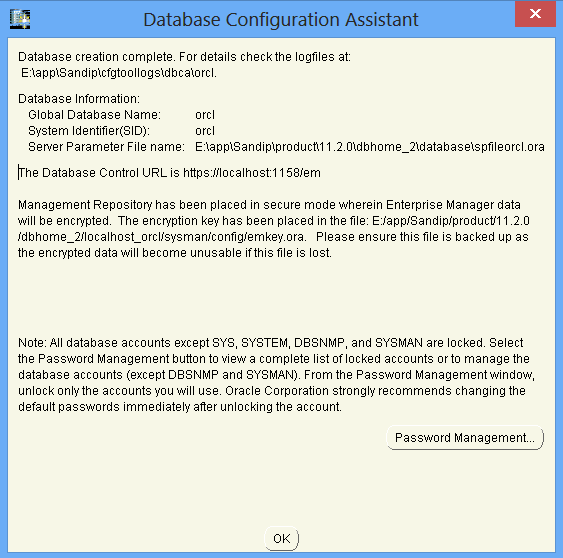
Summary
In this guide, we explained how to install Oracle Database 11G Release 2 on Windows.
Source: https://www.oracleknowhow.com/install-oracle-11g-database-on-windows/
Posted by: dvorakpureart.blogspot.com


0 Response to "How To Install Oracle 11g On Windows 10 64 Bit"
Post a Comment